QuickBooks for Mac Payroll Setup
How to Setup Payroll in QuickBooks for Mac
QuickBooks for Mac Payroll is “in the cloud” meaning it is stored on Intuit’s server and not on your computer. Thus, setting up your Payroll in QuickBooks for Mac requires (4) steps:
1) Setup your QuickBooks for Mac Accounts for Payroll Data
If you have not yet set up payroll accounts in QuickBooks, Intuit will set them up for you the first time you export data into QuickBooks. Just enter the account names you prefer at the Export Preferences page following the instructions in Step 3 below.
If your QuickBooks company already contains appropriate accounts, you can choose the accounts directly from your QuickBooks Chart of Accounts. If you need to add an account (perhaps for a new deduction), type the name you want for the account in the field and they will be set up in your QuickBooks company the first time you transfer data.
Step 1. At the menu bar select List, then Chart of Accounts
.Step 2. Locate the name of the bank account you use to write payroll checks, the expense accounts for employee wages and employer payroll taxes, and the liability accounts you use for tax and deduction liabilities. (For cash advance and loan repayment, use asset accounts.)
Step 3. If you use sub-categories or sub-accounts, use a colon to separate the category name from the subcategory. For example, Payroll:Gross Wages (no space before or after the colon).
2) Setup QuickBooks classes
If you have not yet set up classes that apply to your employees in QuickBooks, create them now. Once the classes have been set up, write down their names or print the list of classes and highlight the ones you will use for the payroll data.
How to Turn On Class Tracking in QuickBooks for Mac
To turn on Class tracking in QuickBooks for Mac 2009 and earlier:
Step 1. Click on the Company menu and select Company Settings…
Step 2. Click on the Show: arrows and choose Transactions.
Step 3. In the Transactions sections of Company Settings…, click to checkmark Use class tracking.
Step 4. Click Apply.
To turn on Class tracking in QuickBooks for Mac 2010 and later:
Step 1. Click on the QuickBooks menu and select Preferences...
Step 2. In the Workflow Section, click Transactions. You will see a screen with a check box titled Use Class Tracking.
Step 3. Check this box to turn class tracking on.
3) Setup Accounts in Your Intuit Online Payroll Account
Step 1. Click Setup.
Step 2. Under the Export heading, click Preferences.
Step 3. Select QuickBooks for Mac from the software drop down list.
Step 4. In the Checking Account box, enter the name of the bank account or select from the drop-down list.
Step 5. Click Customize to enter the account names exactly as they appear in QuickBooks or select from the drop-down list.
- When entering accounts, read the help topics next to each field to choose the right account type. In general, enter or select an expense account for the Wage and Tax Categories. For the Liability accounts, enter or select the corresponding QuickBooks Liability account.
- If using a cash advance or employee loan deduction, enter or select an asset account to receive the payroll data
- If you use different accounts for different groups of employees, select that option in the wage/tax category section to enter or select different QuickBooks accounts for each employee.
- If you use different accounts for different types of wages/taxes, select that option in the wage/tax category section to enter or select different QuickBooks accounts for each pay type and tax type
Step 6. Specify whether you use QuickBooks classes. (If classes are selected, you will enter them on the next page after clicking OK at the bottom of this page).
Step 7. Click OK. (You will use the Export Preferences page to enter your QuickBooks accounts. Use the exact same names of the QuickBooks accounts you will use for the payroll data.)
4) Export Your Payroll Information From Intuit’s Server to Your Computer
Step 1. From Your Intuit Online Payroll Account, click the Pay Day tab, and select Export to QuickBooks.
Step 2. Next, select the checks and payments you want to export. (If you're exporting for the first time, checks and payments from the last six months should already be selected. If you do not see your checks, go ahead and change the date range.)
Step 3. Click Export.
Step 4. When you see the confirmation page, click OK.
What Happens When Your Data is Exported Into QuickBooks for Mac
When your payroll data is transferred to QuickBooks, the process creates one transaction in your bank account register for each payroll service paycheck. The Bank account transaction contains splits that affect multiple accounts, depending on the number of accounts you selected to receive deductions:
- A split appears for the Wage Account you specified in the export preferences.
- A split appears for the Tax Account you specified in the export preferences.
- One or more splits appear for each Liability account for federal, state and local taxes owed.
- Additional splits are entered for each deduction/garnishment, one for the employees deduction and one for any company contribution.
When tax payments are exported, they are recorded in the corresponding QuickBooks tax liability account and reduce the liability. These transactions in QuickBooks accounts keep your balance sheet and profit and loss statements up to date.
RELATED: How to Setup Employees & Generate Payroll in QuickBooks for Mac

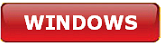



.png)
