Handling Downloaded Bank Transactions in QuickBooks
How to Handle Downloaded Bank Transactions
in QuickBooks Online
QuickBooks does not automatically input the downloaded transactions into your QuickBooks bank register. Instead, it keeps them in a separate area for you to review and add directly to the register. QuickBooks does help a whole lot, in that, it will recognize past transactions or transactions such as checks or customer payments you received, that you have already entered in QuickBooks register. QuickBooks will then "Match" the recognized transactions in the review screen, and you will only need to click the Match button to get them in the register. Also, for past transactions that it recognize, QuickBooks will assign them to the chart of accounts (account) that was used for each individual vendor based on the vendor name, and you will only need to click the Add button to add them to QuickBooks bank register. As such, it is very important to select a vendor when adding these accounts from the review window to QuickBooks register.
QuickBooks downloaded transactions holding center has quite a few things going on:
A) There are four (4) options that QuickBooks assigns based on whether or not it recognize a particular transaction. 1) If it finds a match, it will color the word Match in the category section in "green" as well as place the word Match to the right of the transaction. In that case, you will only need to click the Match button to the right to have it placed into your bank register in QuickBooks. 2) If it finds multiple matches, it will color the word Match in the category section in grey as well as place the word Match to the right of the transaction. In this case, you will need to click on the category at the (grey Match) and select the correct transaction from the list of options, and click Match to the right of it. 3) If it does not find a match but recognize the vendor, QuickBooks will assign that vendor the account that was last used for that vendor. In this case, you will click the Add button to the right of the transaction to get it into QuickBooks bank register. And 4) If it is a transfer between your bank or credit card accounts that are setup in QuickBooks, QuickBooks will place the transaction and thus place the word Transfer to the right of it. You will then need to click the transfer button to add it to the register.
B) In addition to the Review tab, there are two other tabs to the right of it: The next tab is called the In QuickBooks tab, which when clicked on will display all the transactions that you have already reviewed and added to QuickBooks. The last tab is called the Excluded tab. This tab is used to store the transactions that are already in QuickBooks that you cleared from the review window. If transactions were manually added to QuickBooks, and there were split amounts or any differences that QuickBooks did not recognize, they will need to be removed from the Review window so as not to add them twice in QuickBooks. In this event, check the box to the left of each transaction, then click on the drop-down at Batch actions above the date field at top, and select Exclude selected. You can also use this Batch action option to add multiple transactions to your QuickBooks register at the same time by selecting the Accept selected button.

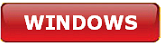



.png)
