Creating Customer Statements in QuickBooks
How to Generate Customer Statement
in QuickBooks Online
Getting those overdue funds in can mean the difference between staying afloat or sinking in a business, and so it is very necessary to remind delinquent customers of their outstanding/overdue payments as often as it takes. This is where a statement comes in handy. Follow the below steps to generate your statements in QuickBooks.
To Create a Single Customer Statement in QuickBooks Online
Step 1. From the left menu bar, select Customers, then select the customer name from the list.
Step 2. At top-right of the page, click on the New Transaction drop-down arrow and select Statement.
Step 3. Click to select Balance Forward, Open Item or Transaction Statement depending on your preference.
- Balance Forward - Shows all activity dated between Start and End dates. Will show a Balance Forward amount at the top
- Open Item - Shows all open invoices from a specific date back
- Transaction Statement - Does not show a balance, only the amount of transactions and the amount received for each individual transaction
Step 4. Select your Statement Date, Start Date and End Date.
Step 5. Click Ok.
To Create a Statement for a Sub-Customer in QuickBooks Online
Step 1. From the left menu bar, select Customers, then select the sub-customer name from the list, and click Edit.
Step 2. From the drop down, choose Bill this customer, then click Save.
Step 3. Again, click Customers in the left menu bar, and select the sub-customer.
Step 4. At top-right of the page, click on the New Transaction drop-down arrow and select Statement.
Step 5. Click to select Balance Forward, Open Item or Transaction Statement depending on your preference.
Step 6. Select your Statement Date, Start Date and End Date.
Step 7. Click Ok.
To Create Multiple Customers Statements in QuickBooks Online
Step 1. Go to the plus sign + at top right of screen, and select Statement under the Other column.
Step 2. Under Choose statement type, click to select Balance Forward, Open Item, or Transaction Statement depending on your preference.
Step 3. Enter Statement Date, Start Date, and End Date. (You may also select any additional criteria you need)
Step 4. Click Ok.
Step 5. The Statements screen will now be displayed. Read the instructions at the top, select the appropriate customer(s) and click Create/Send Selected Statements. This will send any statements that you have chosen to email.
Step 6. To print statements, click Print or Preview or Print Statements, then click Print. The Adobe preview window will now open so you can look at the statements before sending to your printer.
You can also include more detailed description on your statements. To allow this:
Step 1. Go to the Gear Icon at top right of screen, and select Account and Settings under the Your Company column.
Step 2. In the left column, select Sales, then click Statements.
Step 3. Click the option for List each transaction including all detail lines.
Step 4. Click Save, then Done at bottom right to go to Statements screen.
NOTE: If you receive this message when creating your statement, "There is nothing to include on a statement at this time", you probably have sales receipts only for that customer. (In order to create Statements, you must be using Invoices to bill your customers.)
To Delete Customer Statements in QuickBooks
Step 1. Click Report in left menu bar, and use the Search box to look for the report called Statement List
Step 2. Select All Dates on the drop-down list next to Date.
Step 3. Click on the statement date or number to open it.
Step 4. At bottom left, click Delete. (Do this for each statement until they are gone.)
Customer Setup & Management
- How to Set Up Your Customers in QuickBooks for Windows (Pro, Premier)
- How to Set Up Your Customers in QuickBooks for Mac
- How to Set Up Customers in QuickBooks Online
- How to Create an Invoice in QuickBooks
- How to Create an Estimate in QuickBooks
- How to Turn On the Estimates Preference in QuickBooks
- How to Progress Invoice in QuickBooks
- How to Turn On the Progress Invoicing Preference in QuickBooks
- How to Invoice Customers from Timesheets in QuickBooks Online
- How to Book a Bounced Check Against an Invoice in QuickBooks
- How to Create Items in QuickBooks for Mac for the Products and Services You Provide
- How to Record, Delete, or Edit a Sales Tax Payment in QuickBooks Online
- How to Record a Payment for an Invoice that Was Written Off in a Previous Year in QuickBooks

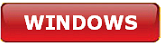



.png)
