QuickBooks Online Signup
See a list of QuickBooks Online subscription option (as shown in screenshot below) with comparison report so you can choose the right one for you. As you will see, not all features are available in all subscription option. You will be able to upgrade if necessary, after you subscribe, so no worries.
.png)
After you have made your purchase or signed up for your FREE trial, you will be taken through the simple setup process and then to the QuickBooks Online Homepage as shown in the screenshot below. The red arrows are depicting the three (3) menu areas.
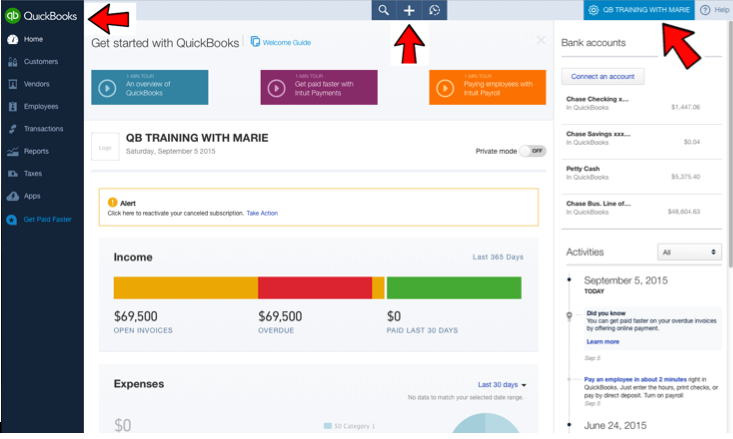
Most of the features are ready to be used based on the subscription you have signed up for; however, you will need to check the Preferences to turn on the ones you will be using. To do this:
- Go to the Gear Icon at top right of page (as shown in screenshot above red arrow at right) and select Account and Settings under Your Company.
- You will now click on each of the tabs in the left column to configure for the features you will be using. You can add your Logo and customize the Invoice form.
There is a Sample QuickBooks Online Test Drive File that you can practice in before jumping right in to your own "real" company file. It's a great way to get a feel of QuickBooks without fear of making a mess of your company file. It does not save any data you put in, and so you'll need to finish any processes you are doing - in one sitting.


.png)
