QuickBooks Online Bill Setup & Management
- How to Enter Bills in QuickBooks Windows (Pro, Premier, Enterprise)
- How to Enter Bills in QuickBooks for Mac
How to Enter Bills in QuickBooks Online
Entering bills in QuickBooks Online is similar to entering bills on the desktop editions of QuickBooks. However, the interface is a bit different. Follow the steps below to get your bills setup in QuickBooks Online:
Step 1. Go to the plus sign + at top center of screen, and select Bills under Vendors.
Step 2. Select the vendor you are entering this bill for, from the dropdown list at Choose a vendor. (If this vendor is not yet setup on QuickBooks, click the Add New button to setup this vendor. If you do not have all the information readily available for this vendor, enter the basic information for now. You will need to go back and edit this vendor at some point, to input the other pertinent information - especially if this is a vendor that you will need to generate a 1099 for at year end.) See How to Setup Vendors for 1099 in QuickBooks Online. (If you have open purchase orders with the vendor that you select, QuickBooks will ask you whether or not you want to enter the bill against a purchase order. If you choose to receive against a purchase order, QuickBooks will display the Open Purchase Orders dialog box which lists the open purchase orders you have recorded.)
Step 3. Select the payment terms describing when the bill is due from the dropdown at Terms. (This will automatically calculate the due date and input it at Bill Due.)
Step 4. Now enter the reference number (this will be the bill number (Invoice # for your vendor) and input a memo to describe the bill - which is optional.
Step 5. At the Account column below Account details, click the drop down and select the account to which this bill is associated. (If the account for this bill is not listed in the dropdown, click the Add New at top of dropdown list to setup the new account.) See Setting up and customizing the Chart of Accounts in QuickBooks Online. Also, you will only use the Account details section if the bill is for expenses, if the bill is for Inventory (Items you will resell) you will use the Item details section to record the Item, quantity, and the cost (amount you pay for the Item).
Step 6. Enter the bill amount, the customer the bill is associated with - if any, and select the class - if you are using the class feature. (NOTE: If you do select a customer, the billable tab will be check-marked. When you are ready to Invoice this customer for this bill, QuickBooks will ask you if you wish to add the billable cost to the Invoice, to which you will answer Ok.)
Step 7. Click Save.

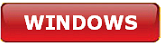



.png)
